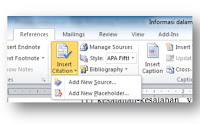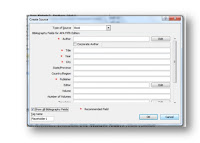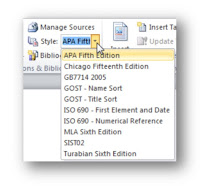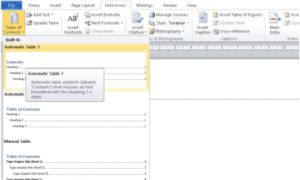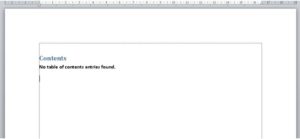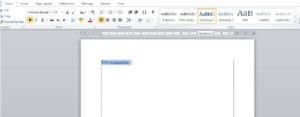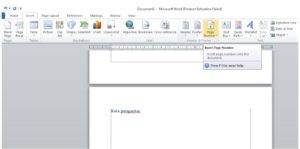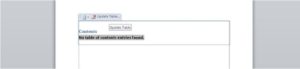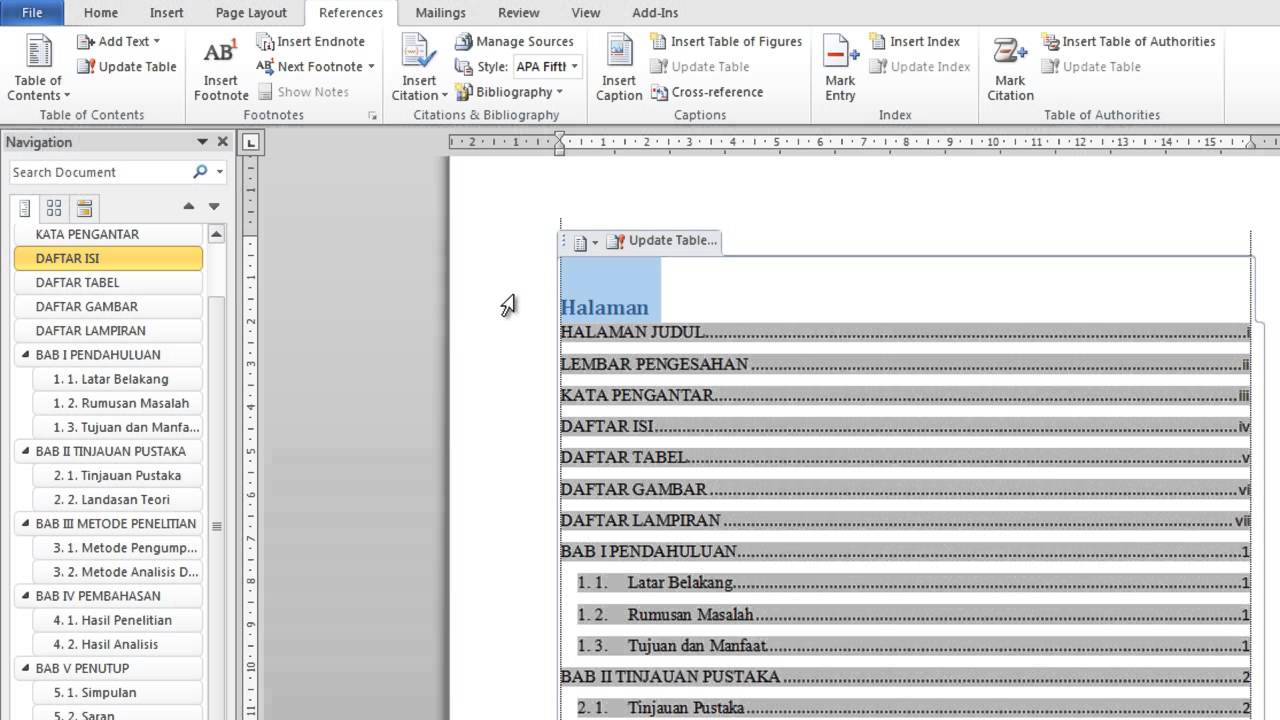Drop Cap
Drop cap merupakan Salah satu fitur yang terdapat pada aplikasi microsoft word yang berfungsi membuat tulisan huruf menjadi lebih besar dari huruf yang lain. Adapun langkah-langkah dalam membuat drop cap :
1. Membuka aplikasi microsoft word terlebih dahulu .
2. Klik menu Insert
3. Kemudian klik drop cap
4. dan Pilih salah satu format posisi drop cap
Collumns
Columns adalah fitur yang terdapat di microsoft word untuk membagi text menjadi beberapa baris dalam satu halaman sepert yang biasa kita lihat dikoran, Adapun langkah-langkah dalam membuat Collumns
1. Buka aplikasi microsoft word
2. Blog semua teks pada artikel yang sudah dibuat
2. Klik menu page layout
3. Klik menu Columns
4. Pilih menu Columns yang akan anda gunakan dan lihat hasilnya
Header dan Footer
Header adalah fitur yang muncul pada margins atas biasanya digunakan dalam membuat corp surat, sedangkan Footer adalah fitur yang berada pada bagian bawah margins yang berbentu halaman. Adapun langkah langkah membuat header dan footer adalah :
1. Pertama buka menu aplikasi microsoft word
2. Klik menu insert
3. Klik header atau footer sesuai yang ingin digunakan terlebih dahulu
4. Kemudian pilih type yang terdapat pada header atau footer
5. klik type tersebut dan selesai.
Clip Art dan Watemark
Clip Art adalah gambar yang terdapat pada komputer, sedangkan watermark adalah teks yang muncul di bagian latar belakang pada suatu dokumen yang berfungsi untuk memberikan identitas dan daya tarik pada dokumen. Adapun langkah-langkah dalam membuat clip art dan watermark :
Clip Art :
1. Buka Aplikasi Microsoft Word
2. klik menu insert
3. klik clip art
4. Kemudian muncul halaman clip art disebelah kanan komputer
5. Lalu klik Go, dan
6. Pilih gambar yang anda sukai
7. Kemudia gambar tersebut akan muncul pada lembar kerja..
Watermark
1. Buka aplikasi microsoft word
2. Klik menu page layout
3. Pilih klik watermark
4. Kemudian pilih type tampilan watermark yang sudah tersedia
5. Klik custom watermark apabila ingin membuat teks dan warrna serta tranparan sesuai yang kita inginkan
6. kemudian klik ok dan watermark akan muncul pada lembar kerja
Page Border
Page border merupakan garis pembatas yang digunakan untuk memberikan bingkai pada teks atau artikel yang sudah diketik pada dokumen. Adapun langkah langkah membuat page border :
1. buka Aplikasi microsoft word
2. Klik page layout
3. Pilih page border
4. Pilih bingkai yang sesuai pada menu setting
5. Setelah itu pilih style, warna, dan art sesuai dengan yang kalian inginkan
6. Klik ok , dan bingkai akan muncul pada lembar kerja
Smart Art
Smart Art adalah salah satu fitur yang terdapat pada microsoft word yang menampilkan gamabr atau diagram pada lembar kerja agar menjadi lebih menarik. Adpaun langkah-langkah membuat smart art :
1. Buka menu Aplikasi microsoft word
2. Klik Insert
3. Pliih icon smart art
4. Kemudiaan muncul format diagram
5. Pilih style dan warna diagram sesuai dengan keinginan anda
6. Klik ok dan diagram akan muncul pada lembar kerja anda
Footnote
Footnote atau biasa kita sebut dengan catatan kaki yaitu berfungsi untuk mengutip sumber atau daftar catatan yang terdapat dibagian bawah margins. Adapun langkah-langkah membuat footnote :
1. Buka menu aplikasi microsoft word
2. Klik menu reference
3. Letakan kursor pada kalimat yang ingin diberi footnote
4. Selanjutnya klik Insert Footnote
5. Isi dengan keterangan atau referensi
6. dan apabila imgin membuat footnote lanjutan ikuti langkah diatas.
Comment
Comment adalah yang berfungsi untuk menambahkan komentar dan menambhakan catatan pada microsoft word . Adapun cara membuat Comment adalah :
1. Buka Aplikasi microsoft word
2. Klik review
3. Letakan kursor pada kata yang ingin dikomentar
4. Kemudian klik icon new comment
5. Lalu ketikan komentar yang ingin diberikan
6. Setelah selesai simpan file komentar tersebut